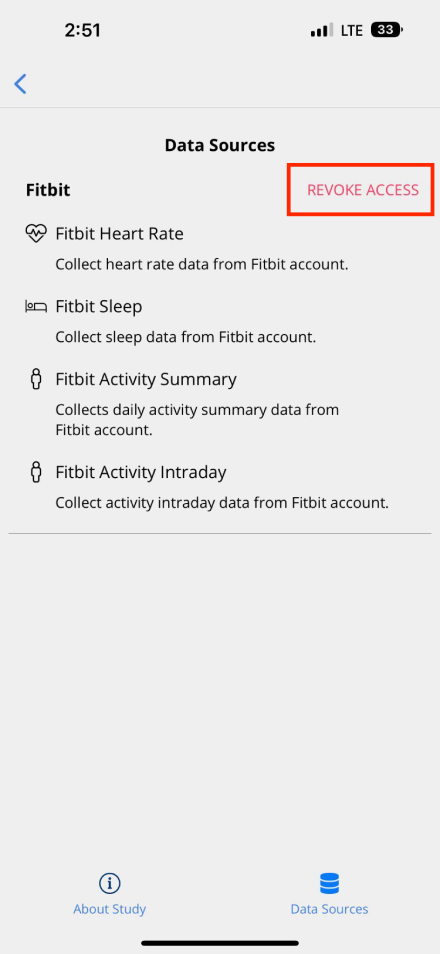Fitbit
Integrating Fitbit's health metrics with Avicenna's research tools can provide a comprehensive view of individual well-being, allowing for more accurate health analyses and personalized care plans. This section explains how Fitbit integrates with Avicenna, making it easier for researchers to understand and use the health-related data of their participants.
Supported Fitbit Metrics in Avicenna
In this section, we list the comprehensive range of Fitbit metrics that Avicenna supports.
Fitbit Activity Summary
Provides a summary of a user's daily activities. It is stored internally as
fitbit_daily_activity, and includes the following fields:
- Record Time: Start time of the day the summary pertains to. Internally
recorded as
record_time. - Activity Calories: Calories burned during active periods throughout the
day. Internally recorded as
activity_calories. - Calories: Total calories burned, including BMR, tracked activity, and
manual logs. Internally recorded as
calories. - BMR Calories: Number of BMR calories. Internally recorded as
calories_bmr. - Distance: Estimated daily distance traveled, measured in meters.
Internally recorded as
distance. - Elevation: Change in altitude throughout the day, measured in meters.
Internally recorded as
elevation. - Floors: Approximate number of floors climbed. Internally recorded as
floors. - Sedentary Duration: The cumulative duration of the participant being
sedentary over the day, measured in minutes. Internally stored as
minutes_sedentary. - Lightly Active Duration: The cumulative duration of the participant being
lightly active over the day, measured in minutes. Internally stored as
minutes_lightly_active. - Fairly Active Duration: The cumulative duration of the participant being
fairly active over the day, measured in minutes. Internally stored as
minutes_fairly_active. - Very Active Duration: The cumulative duration of the participant being
very active over the day, measured in minutes. Internally stored as
minutes_very_active. - Steps: Number of steps taken. Internally recorded as
steps.
Fitbit Activity Intraday
Offers a snapshot of the user’s activity in 1-minute intervals. This is
internally stored in the fitbit_activity table. The available fields for this
metric are:
- Record Time: Starting time of the interval for which the data is recorded.
Internally stored as
record_time. - Calories: Total calories burned, including BMR, tracked activities, and
manually logged exercises during the time interval. Internally stored as
calories. - Distance: Estimated distance in meters traversed by the participant within
the time interval. Internally stored as
distance. - Elevation: Estimated change in vertical height in meters during the time
interval. Internally stored as
elevation. - Floors: Approximate number of floors ascended by the participant
throughout the time interval. Internally stored as
floors. - Sedentary Duration: Total time in minutes the participant was sedentary
during the time interval. Internally stored as
minutes_sedentary. - Lightly Active Duration: Cumulative time in minutes the participant was
lightly active throughout the time interval. Internally stored as
minutes_lightly_active. - Fairly Active Duration: Cumulative time in minutes the participant was
moderately active throughout the time interval. Internally stored as
minutes_fairly_active. - Very Active Duration: Cumulative time in minutes that the participant was
intensely active throughout the time interval. Internally stored as
minutes_very_active. - Steps: Total number of steps taken by the participant during the time
interval. Internally stored as
steps.
Fitbit Sleep
It contains details about the user's sleep patterns. It is internally recorded
in the fitbit_sleep databse table, and including these fields:
- Start Time: Start time of the sleep log. Internally recorded as
start_time. - End Time: End time of the sleep log. Internally recorded as
end_time. - Log Type: Type of sleep log based on the detection method, either
auto-detected or manually logged. Internally recorded as
log_type. The following values are included:auto_detected: Automatically detected by the sleep detection service.manual: Logged or edited manually by the user.
- Duration: Total length of the sleep log, measured in seconds. Internally
recorded as
duration_sec. - Efficiency: The sleep efficiency score, is calculated out of 100.
Internally recorded as
sleep_efficiency. - Main Sleep: A boolean value indicating if the log pertains to the main
sleep session of the day. Internally recorded as
is_main_sleep. - After Wake Duration: Total number of minutes the user remained awake after
initially waking up. Internally recorded as
minutes_after_wakeup. - Asleep Duration: Total number of minutes the user was asleep. Internally
recorded as
minutes_asleep. - Awake Duration: Total number of minutes the user was awake during the
sleep session. Internally recorded as
minutes_awake. - To Fall Sleep Duration: Time in minutes it took for the user to fall
asleep. This is generally 0 for auto-detected sleep logs. Internally recorded
as
minutes_to_fall_sleep. - In-Bed Duration: Total time in minutes the user spent in bed. Internally
recorded as
minutes_in_bed.
Fitbit Heart Rate
This metric includes the heart-rate-related data. It is recorded internally as
fitbit_heart_rate, and includes these fields:
- Record Time: When the heart rate value was recorded. Internally recorded
as
record_time. - Heart Rate: Heart rate value during the day in BPM. Internally recorded as
heart_rate.
Adding Fitbit As a Data Source
To add Fitbit as a data source in your study, first, navigate to the
Data Sources page on your researcher dashboard. Here, under the Fitbit
section, you'll find options like Fitbit Activity Summary,
Fitbit Activity Intraday, Fitbit Sleep, and Fitbit Heart Rate. Select the
desired metrics and proceed to provide a name and description for this data
source. You'll also have the option to determine whether this data source is
mandatory for participants. Once these details are filled out, simply click on
Add to finalize adding your chosen Fitbit metrics to your study.
Monitoring Fitbit Data
There are two ways to monitor and export Fitbit data:
Using the Data Export page
After going to the Data Export page on the Researcher Dashboard, select one of
the Fitbit metrics for the Data Source field. Also, you can select the
participants and period for the to-be-exported data. Then clicking on Export
will result in a new export request. The exported file will be in CSV format
including the details of the metric which is explained
above.
You can also do this by going to the Data Sources page, clicking on the
three-dot button, and then selecting Go to Data Export. This will take you to
the Data Export page. As a result, you do not need to select the data source
anymore and it's already selected for you.
Using Kibana integration
You can also monitor and analyze the Fitbit metrics' data using
Kibana integration. Choose a specific
Fitbit-related index and then you can see the data according to the selected
period. You can also add the desired fields to be shown in the table. Then by
clicking on the Save button on the top right corner, you can export your data.
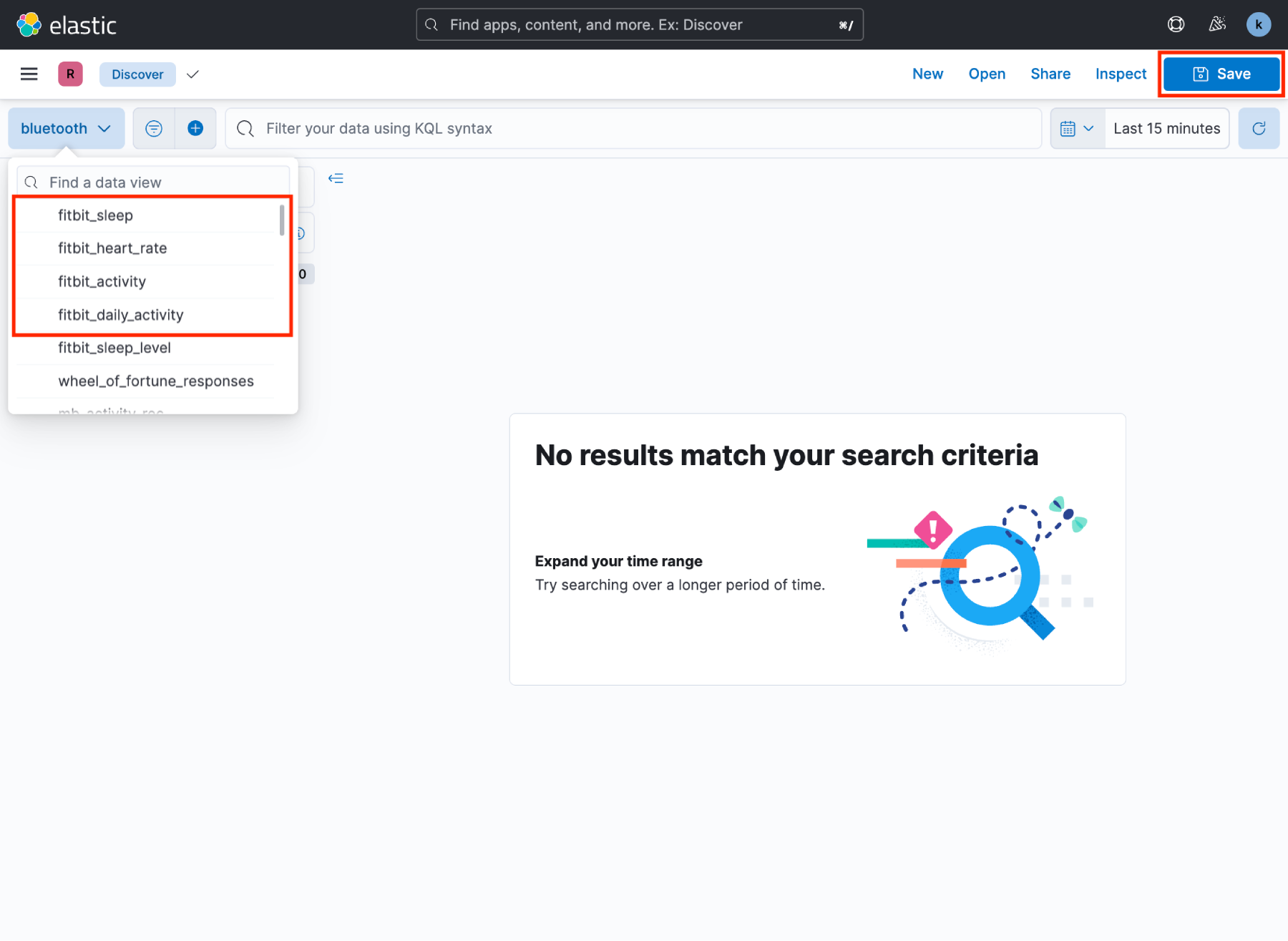
At first, the period for your data to be shown in Kibana is 15 minutes and you may not see any data. You have to change the period to see data for a wider range.
Fitbit Data Source in Participant App
After a participant joins a study, they need to grant access to Avicenna to
collect data. To do that, the participant needs to go to Settings on the
Avicenna app and click on My Studies. Then they should choose the study that is
collecting Fitbit data. On the study's page, clicking on the Data Sources will
take them to the data sources page:
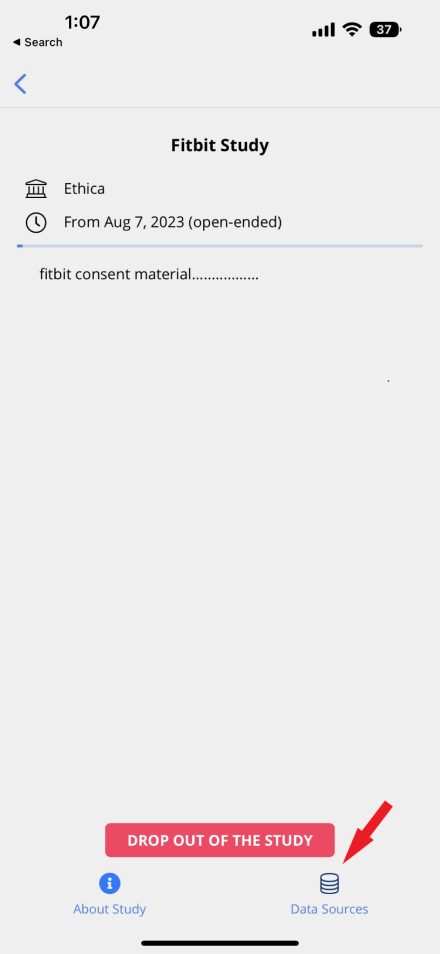
On this page, the participant will see all of the data sources that the study
uses to collect data. Among these data sources, on the corner of the Fitbit data
source, there is a Grant Access button:
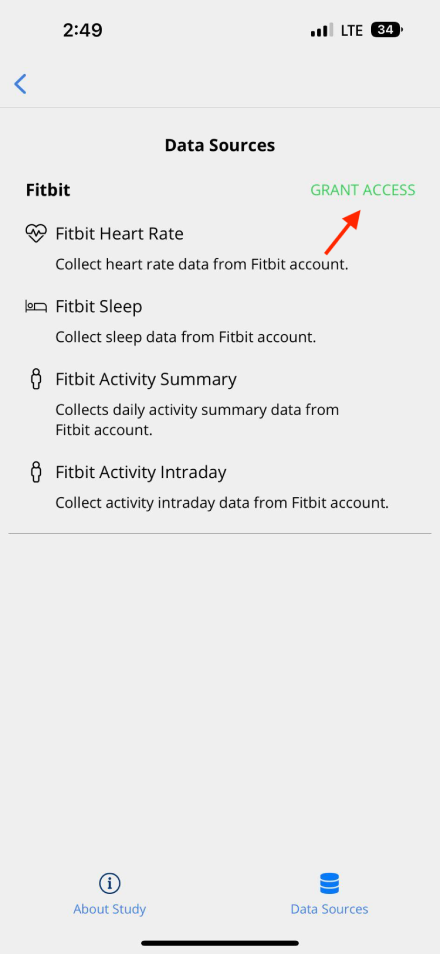
By clicking on the Grant Access button, the participant will be directed to
the sign-in page of the Fitbit official website. Then, they can decide what
information is going to be shared with Avicenna:
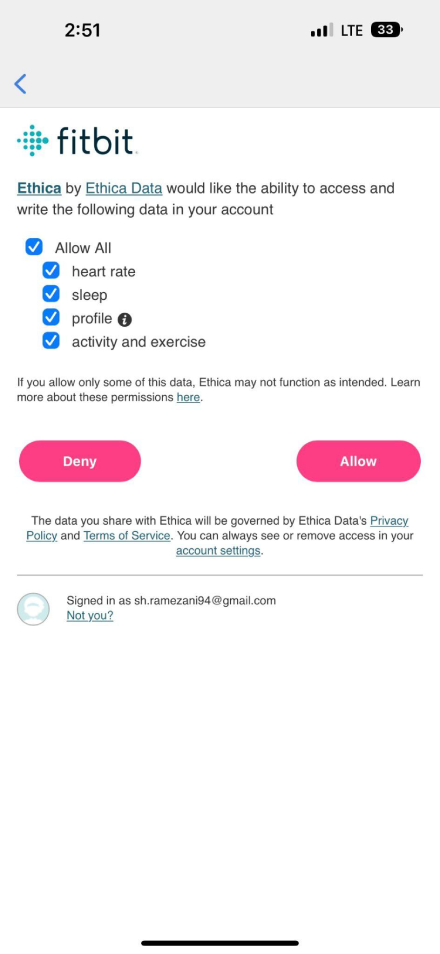
Checking the Allow All check box and then pressing the Allow button, will
allow Avicenna to collect all kinds of data from Fitbit, in case the researcher
added another metric to the study.
After clicking on Allow, the participant will be redirected to the Data Sources page of the study in the Avicenna app, and they have successfully granted access to Avicenna to gather Fitbit data.
Simply the participants can stop sharing the data anytime by clicking on
Revoke Access on the Data Sources page.