Activities
Activities are the tasks that you require participants to perform during your study. Currently, we support 6 types of activities:
- Surveys
- Eligibility Surveys
- Dropout Surveys
- Cognitive Tasks
- Stroops
- Matrix Reasoning
- Time Use
You can only have one Eligibility Survey and one Dropout Survey in your study.
An activity, regardless of its type, contains a few core components. They include:
- Triggering Logics: defines when the Activity should be prompted to the participants, and how it should be repeated.
- Notification Templates: defines how and when the participant should be notified (or reminded) about the Activity.
- Criteria: specifies under what conditions the Activity is enabled or disabled for a given participant.
We describe each of these components, and other available attributes, in the following sections.
Accessing Activities
Through the Activities page on your Researcher Dashboard, you can see the list of activities for your study. Also, you can manage and modify your activities.
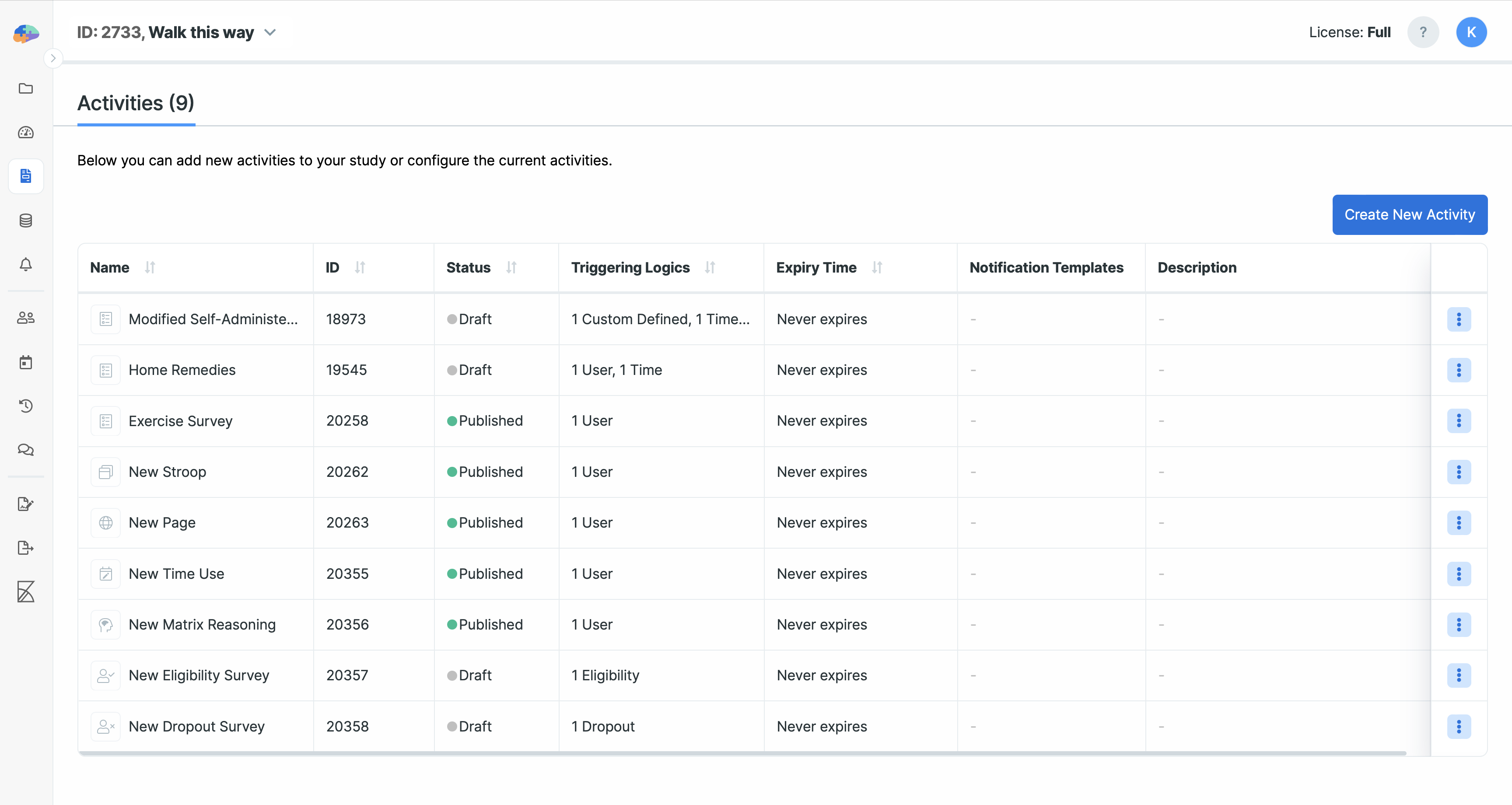
You can add a new Activity by clicking on the Create New Activity button. First, you must select an Activity type from the list.
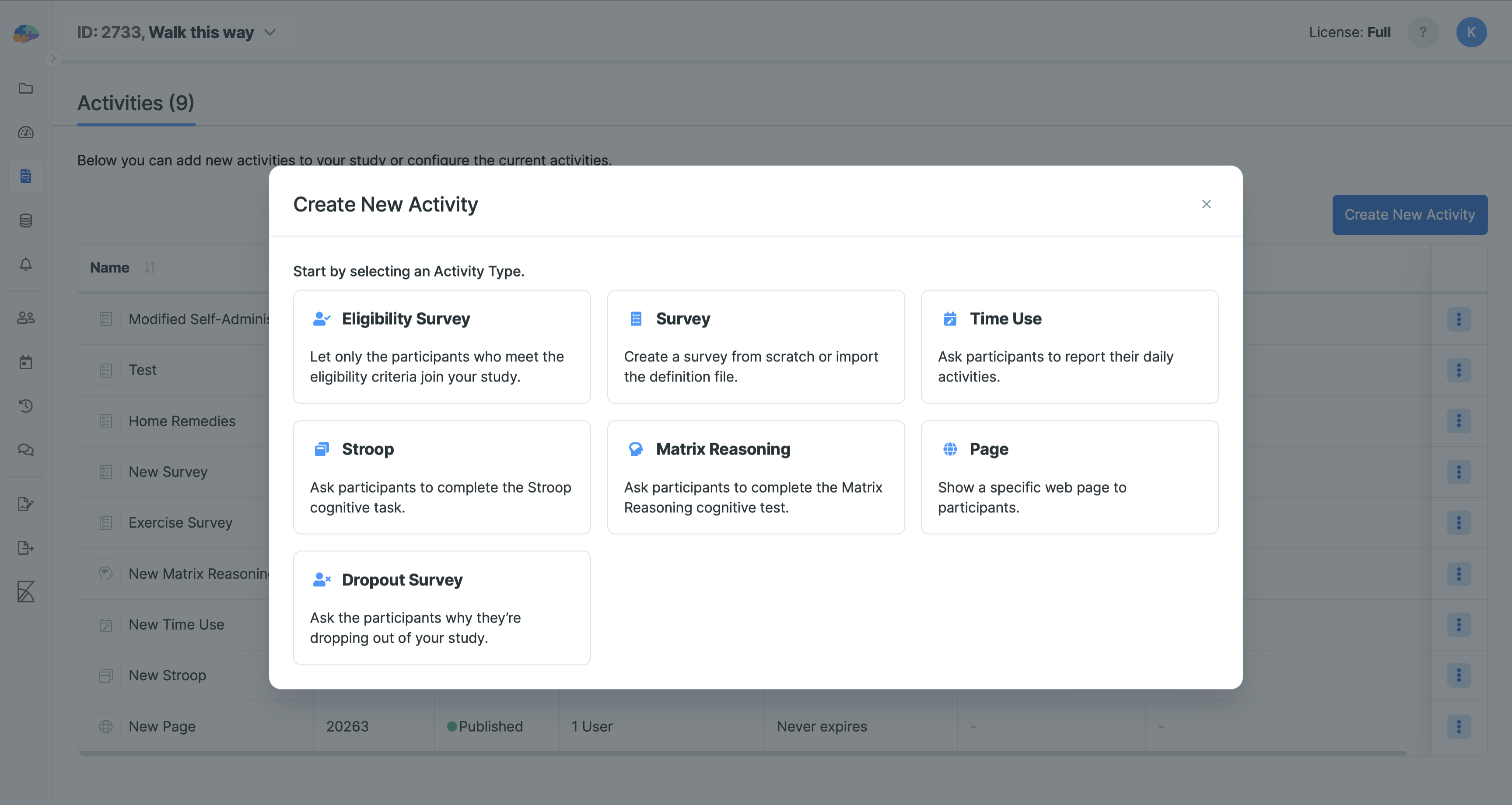
For example, after selecting Survey, you will be asked to choose whether you want to create a new Survey or import an existing Survey Definition File.
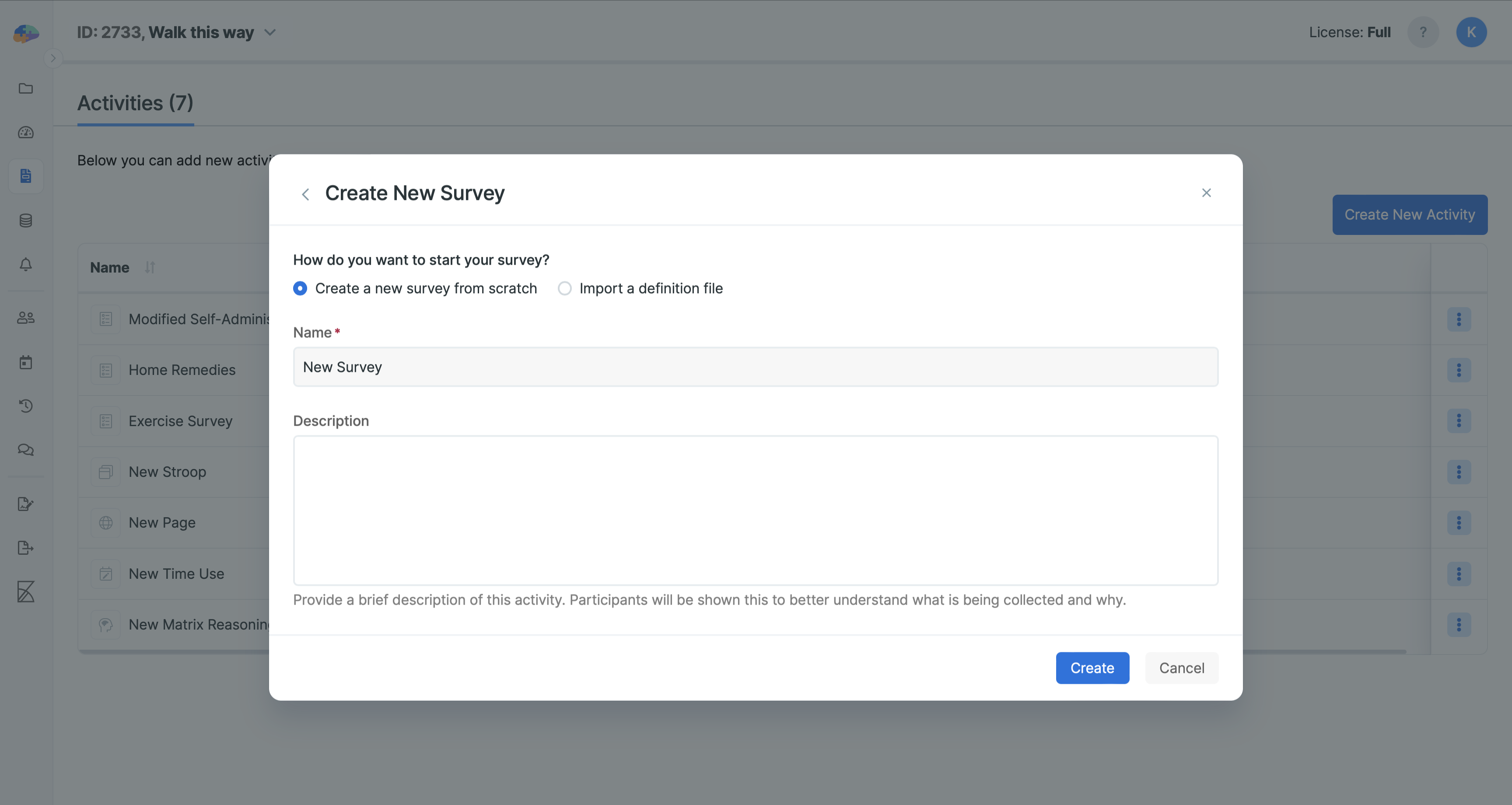
After finalizing this dialog, you will be taken to the Activity Editor page where you can modify your Activity.
Each Activity that you add to your study is listed on the Activities page within a table where each column includes details about the Activity. Default columns include the following:
Name: The name assigned to this Activity by you.ID: Each Activity in Avicenna is automatically assigned an ID unique across the whole system. This ID is shown here.Status: This indicates whether an Activity is already Published, or is in Draft (Only for Survey type Activities) mode. More on that here.Triggering Logics: When the Activity should be prompted to the participant. More on that here.Expiry Time: Indicates how much time participants have to complete the activity. You can read more about Expiry Time here.Notification Templates: How the participant should be notified or reminded about the Activity. You can read more about Notification Templates here.Description: This is a description of your Activity.
Via the three dots at the end of each row, you will also get the option to perform the following actions on a given Activity:
Editopens the Activity in the relevant Activity Editor where you can modify it.Releaseprompts the Activity to one or more participants right away.Duplicatecreates a copy of your Activity.Movemoves the Activity from the current study to another study. You need to have the required permissions on both studies. Also, the Activity shouldn't have any session for any participant.Go to Responses(only for Survey type Activities) takes you to the Survey Responses page where you can see the responses of the participants to that Survey. Discover additional details on the topic through View ResponsesDeletedeletes the Activity from your study. The data currently collected for this Activity will not be removed.
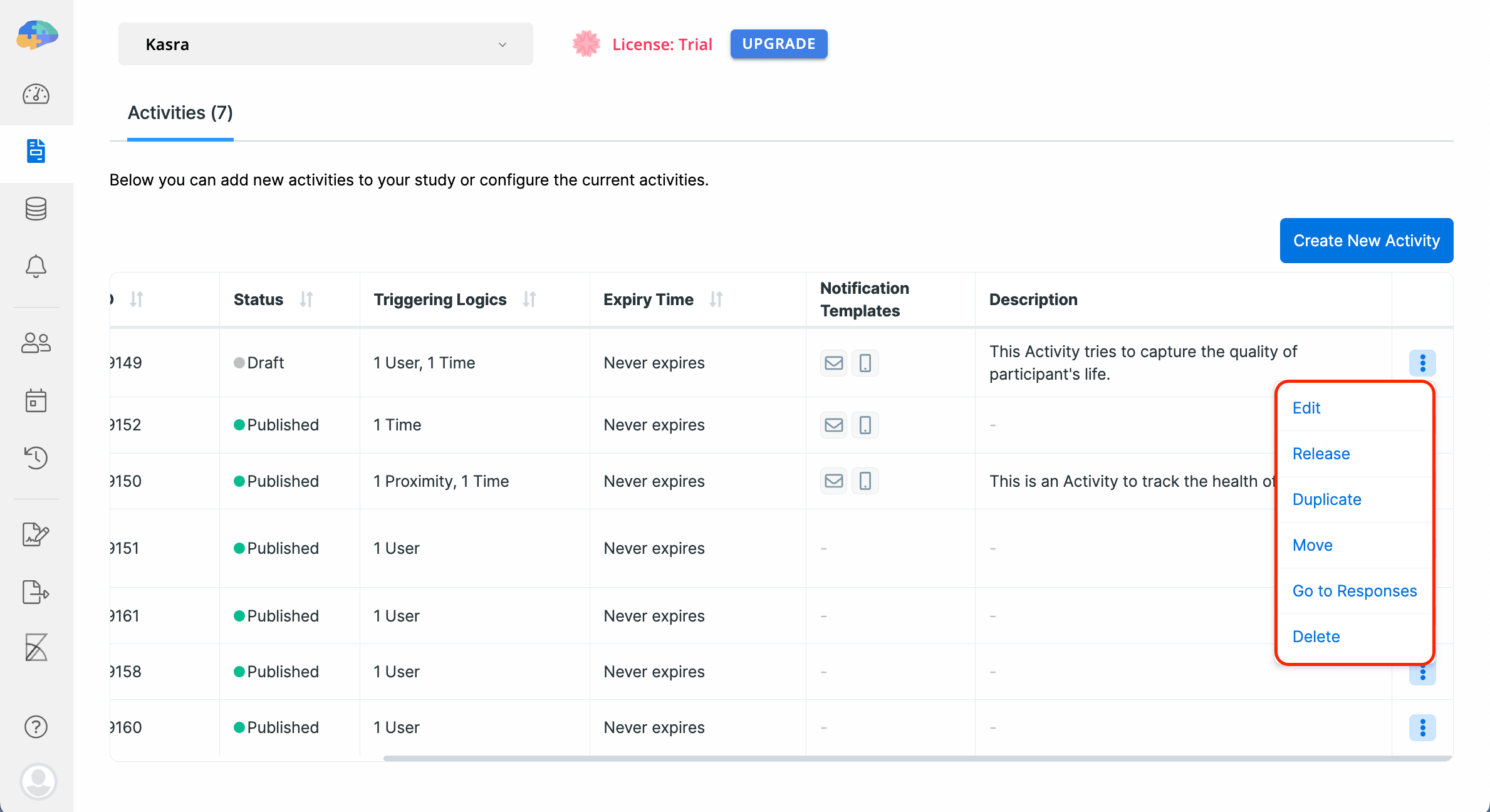
When you make any changes to a given study, such as adding, modifying, or deleting its Activities, moving them, or duplicating them, the change is not immediately received by the participants' devices. You need to update the device for all participants currently enrolled, as described here. Any participant who joins your study after this change will have the latest changes to the Activities.
Activity Editor
Avicenna provides a graphical user interface that allows you to modify your Activity. The options you have in this editor depend on the type of your Activity. For example, the Survey Editor allows you to add different questions, while the Stroop Editor allows you to configure the cognitive task. The following screenshot shows the Survey Activity Editor:
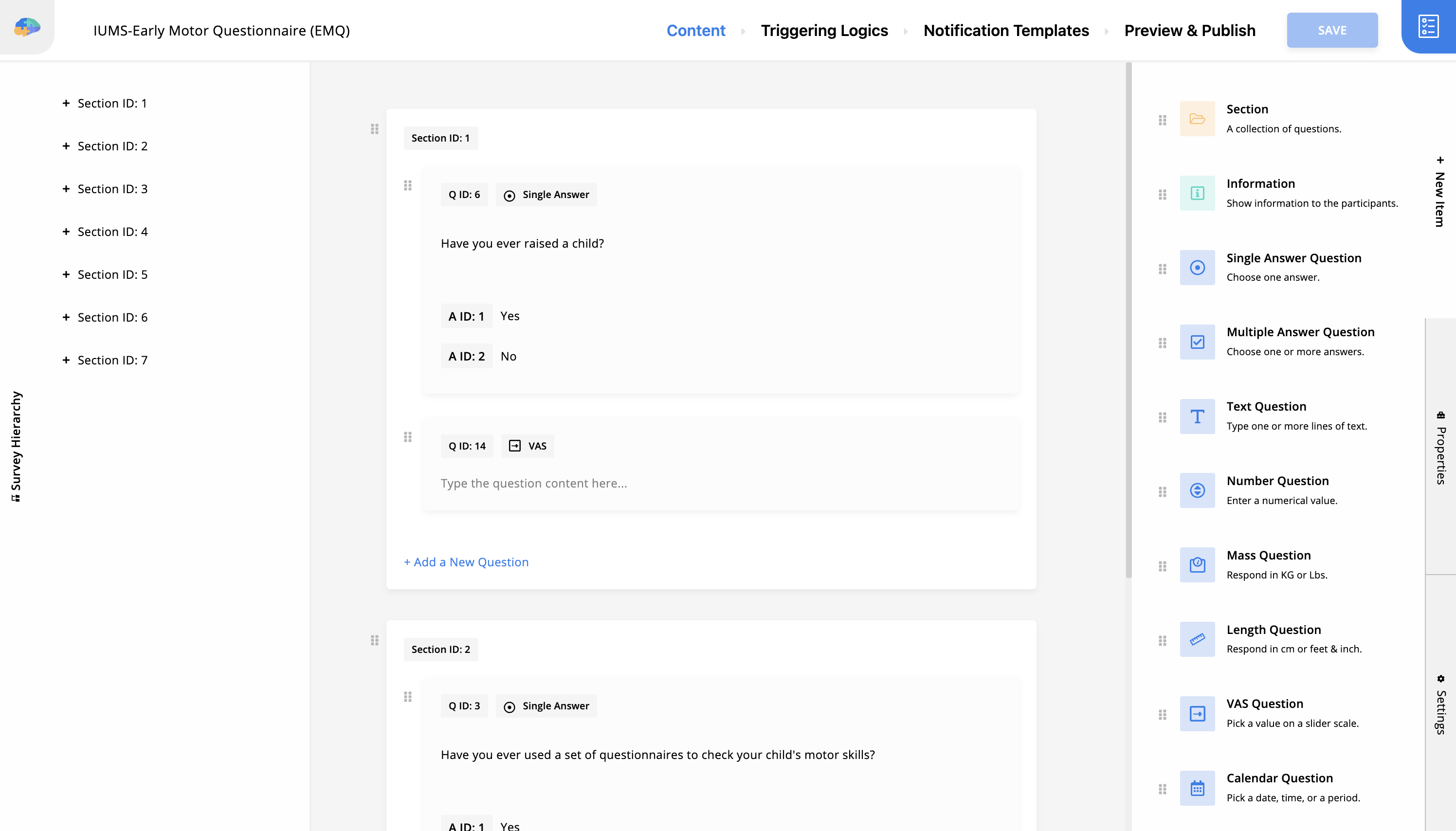
Each Activity Editor contains a few sections shown on the top and right sides of the page.
What you see in the Content page will be different depending on the Activity type. You can change the content of your Activity in this section.
The next, Triggering Logics allows you to define and configure Triggering Logics for your Activity. We explain Triggering Logics in-depth in the Triggering Logics section.
The third page, Notification Templates, allows you to configure the Notification Templates for your Activity. You can learn more about them in the Notification Templates.
The last page on the Activity Editor, Preview & Publish, allows you to preview your Activity based on the settings you entered, and if everything is the same as you expect, publish it to your study.
Finally, all activities have a Settings tab inside their editor. This tab includes general settings for the activity, such as its name, description, button icon, and caption. You can also find the Criteria and Expiry Time settings here.
The Criteria filed is only available for Survey activities. Also, Page activities do not have the Expiry Time field.