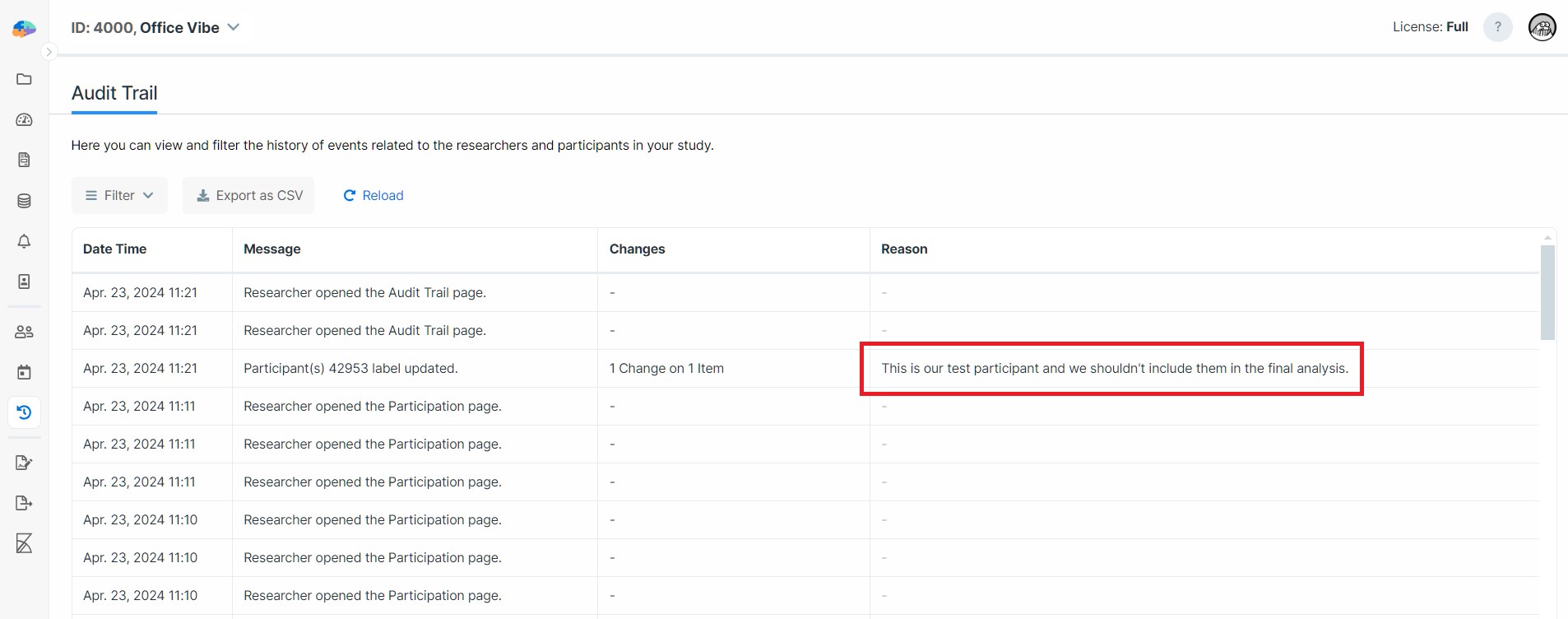Participation
The Participation page on the Researcher Dashboard shows you an overview of all the participants in your study, including the ones that are participating and those who have been invited. On this page, we will walk you through the Participation and Pending Invitations tabs as well as explain the actions that you can perform.
Participation Tab
The Participation tab provides you with a table where you can see a list of all the participants of your study, whether enrolled or dropped out. This table displays additional information related to your participants which will be explained below.
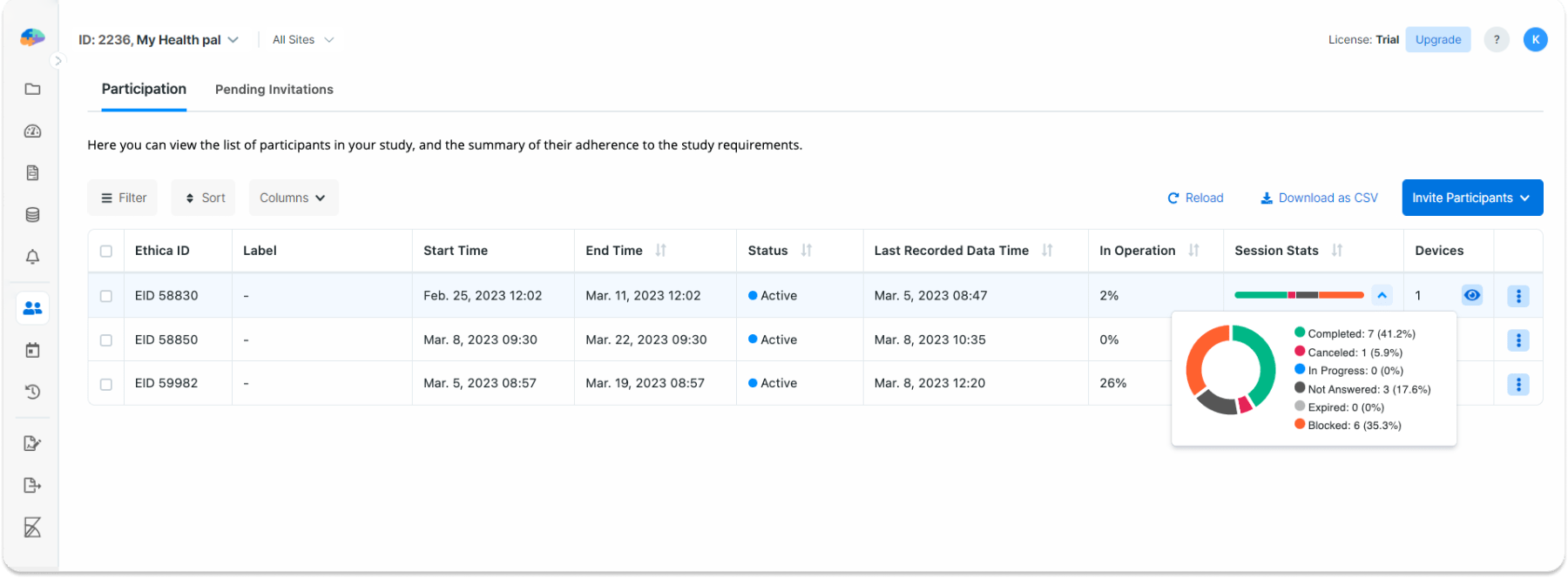
Each row of the table contains the following Columns:
- Avicenna ID: This is the participant's ID in Avicenna.
- Start Time: This shows the calculated Participation Start Time for your participants.
- End Time: This shows the calculated Participation End Time for your participant.
- Label: This shows the label you have assigned to a particular participant. Labels help you better identify participants within the study.
- Status: This shows you whether the participant is active or dropped out of the study.
- Last Recorded Data Time: This shows the last time that Avicenna received any information from a given participant.
- In Operation: If your study includes sensors, this column displays the percentage of the time that the app was running and collecting sensor data from a given participant. For example, in the image above, the participant with ID 59982 has collected sensor data 26% of the time using their app(s).
- Session Stats: This shows statistics on the status of the sessions related to a given participant which can be seen as a summary of their adherence to the Activity requirements. In the image above, you can see that the participant with the ID 58830 has completed 7, canceled 1, and not answered 3 sessions. The remaining 6 sessions of this participant have a Blocked status. Please refer to Activity Sessions for more details on sessions and what statuses they can hold.
- Devices: This column gives you the count of devices that are used by the participant. By clicking on the eye-shaped button, you can see the list of devices. For each device, the list shows a unique identifier. Each data record received from a given participant is tagged with the relevant device ID. So when analyzing the data, you can see which device was used to upload which data. Furthermore, for each device, you can see the model and manufacturer as seen in the image below.
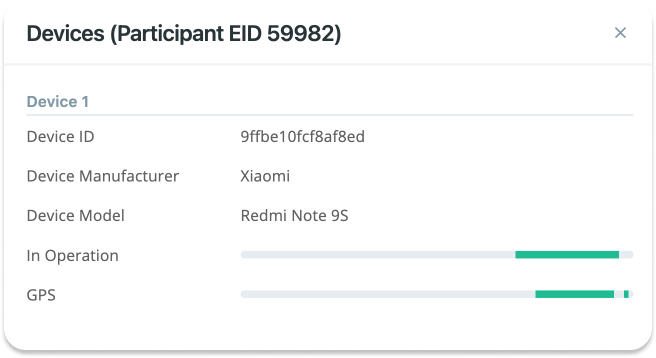
In Operation Event Plots
If your study records sensor data, when a participant joins your study, the Avicenna mobile app will continuously run on their phone behind the scenes and collect the requested data. The app also sends a report to the Avicenna server on how often it was running and collecting data, and how often it was terminated, for example by the participant or due to the phone being turned off.
The In Operation shown for each device can give you a good estimate of when
the app was running on the participant's phone, and when it was not. For
example, in the image above, you can see that the app was running for a short
time on the Xiaomi device.
Sensor Event Plots
The sensor event plots show when sensor data exists from a certain device (colored region), and when it does not (gray region). As you hover the mouse over the plot, a tooltip appears to show the time which that part of the plot presents. If the area under the mouse is colored, it means that the participant has uploaded the relevant sensor data during this time window from the specified device. If there is no sensor data collected and received from a specific device, instead of a plot you'll see "No Data".
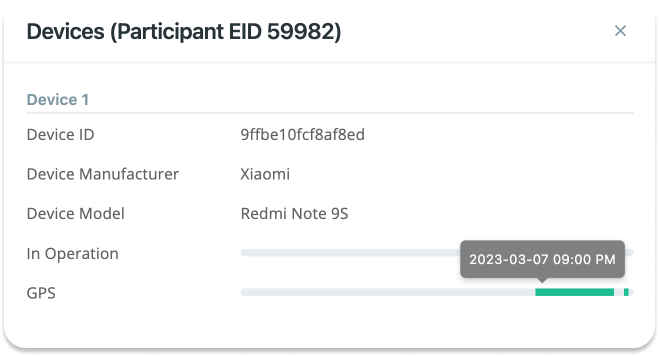
Data Filtering
You can use the Filter button to set conditions, sort, and specify which columns you want to see for each participant. Finally, you can download the list of participants based on what you see in a CSV file format. On the Participation page, you can filter the data based on many different fields in different categories including Participant, Devices, Sessions, Survey Responses, and Notifications. See the Data Filtering for how to use this feature.
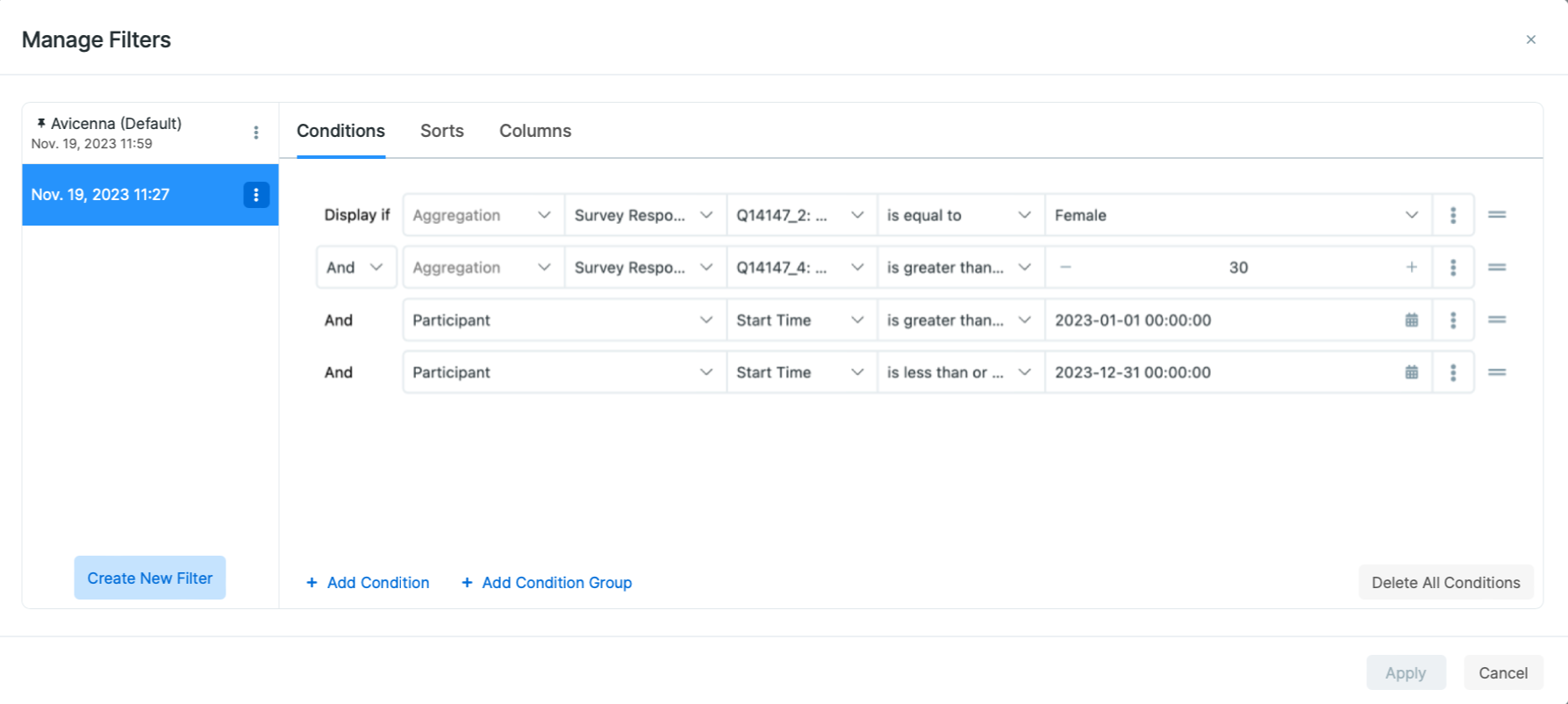
Participant-related Actions
In the Participation tab, it is possible to perform several actions, including
Edit Label, Modifying Participation Period, Reload Devices, Change Site
Drop from Study, and Delete. You can perform these actions on one or
multiple participants by selecting them first and then clicking the desired
action on the table header.
Modify Participation Period
When a given participant joins your study, the Avicenna app calculates their individual Participation Period.
You can see the Participation Period for a given participant in the table
labeled as Start Time and End Time. For example, in the image below,
Participant ID 58830 joined the study on Feb. 25, 2023, and will be part of
the study until Mar. 11, 2023.
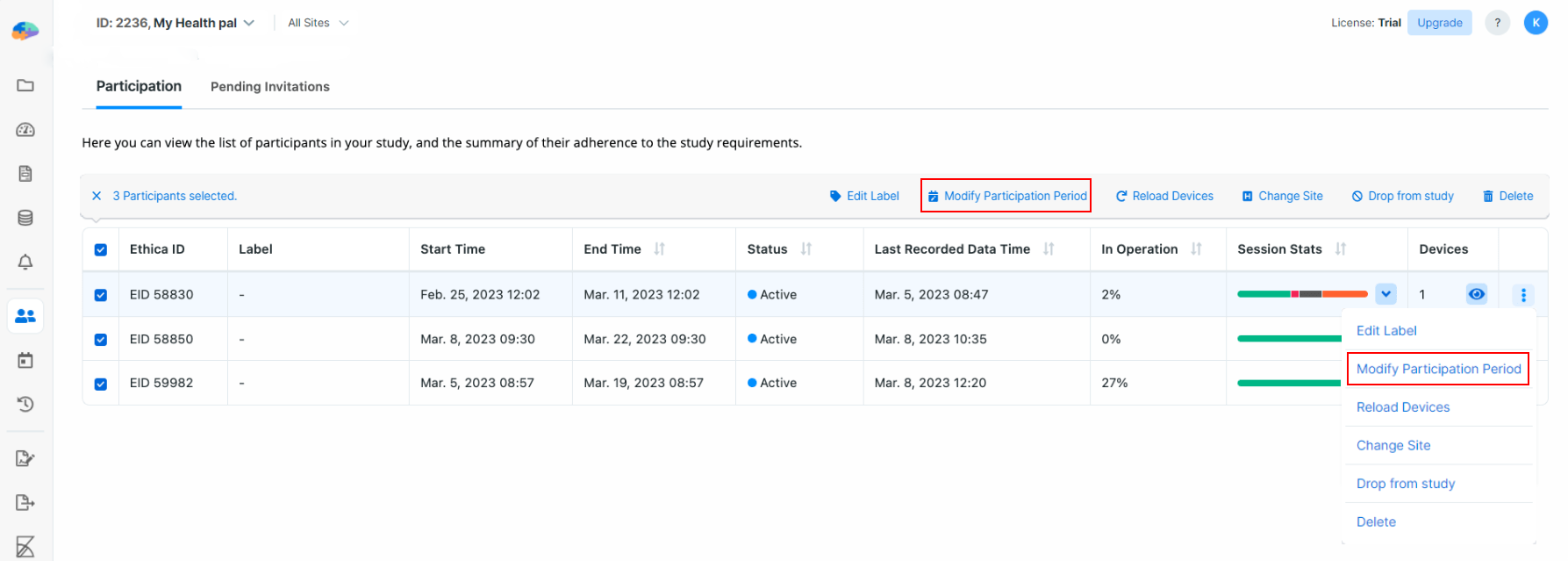
You can modify this period for one or more participants by selecting the
intended participants and clicking on the Modify Participation Period button.
Alternatively, for each participant, you can click the ellipsis menu to the
right of the table to access the actions available. Note that this solution can
only be applied to one participant at a time. After selecting the participants,
set a new start and end date from the dialog, and then click on Save.
When you modify the Participation Period for a given participant, Avicenna automatically adjusts their Activity sessions based on the new period. For example, if you set their Start Time to a later time, the responses provided prior to this time will not be accessible anymore. Or if you reduce the End Time, the sessions scheduled after the new End Time will be removed. You must be cautious about how you are modifying this period.
On the other hand, when the Participation Period is modified, Avicenna won't delete collected sensor data for the participant, no matter what the new Start Time and End Time are.
Reload Devices
Avicenna apps for Android and iPhone are capable of working offline. To do so, occasionally the app connects to the server, downloads all study settings, and uses those settings as the basis for its operation.
If you modify the study settings while participants are already enrolled in the
study, you might make those settings invalid and out of date. You can wait for
each participant's app to sync itself with the latest changes, but this can take
a couple of days. Alternatively, you can initiate this sync yourself. To reload
the participants' devices, go to the Participation page on the Researcher
Dashboard, select the participants, and click on Reload Devices.
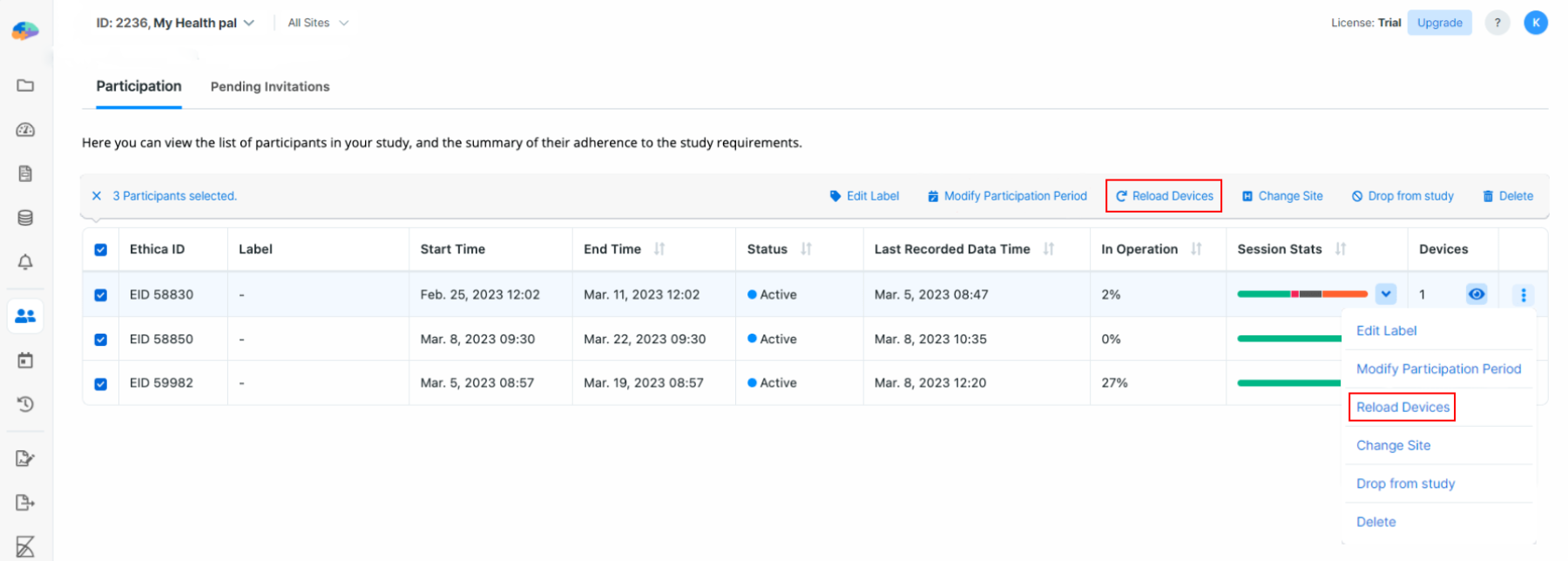
Doing this will instruct Avicenna to send a message to the participants' devices and perform the reload. The message is often received by the app right away, or in case they are offline, as soon as they become online again.
An alternative solution is to ask participants to reload studies from their
Avicenna app. To do so, they should open the Avicenna app and click on
Settings. Then, they need to tap the My Studies. Finally, they need to press
the RELOAD STUDIES FROM SERVER button to reload the latest study details from
the server.
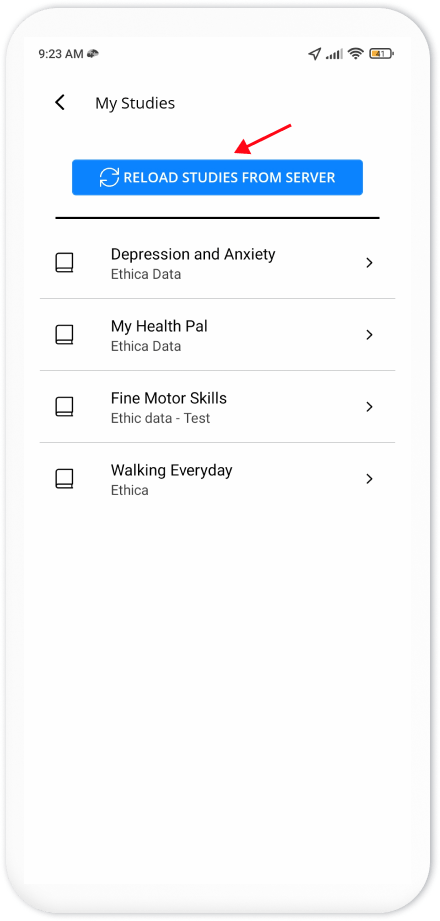
Change Site
For multi-site studies, researchers can change the site associated with one or more participants. This might be needed if a participant moves to a different location or there was an error during their initial enrollment.
To change the site for the participants:
- Select the intended participants.
- Click on the
Change Sitebutton. - From the dialog that appears, choose the new site for the participants.
- Click on
Change.
Changing a participant's site will associate all their collected or future data with the newly assigned site.
Drop from Study
You can choose to exclude one or more participants from the study. This will
stop all data collection immediately and remove the study from their app (you
may need to reload participants' devices). To drop a participant from the study,
you just need to select the participant, click on the Drop from Study button,
and confirm. For more details on dropping out of a study, you can refer to the
Study Dropout section.
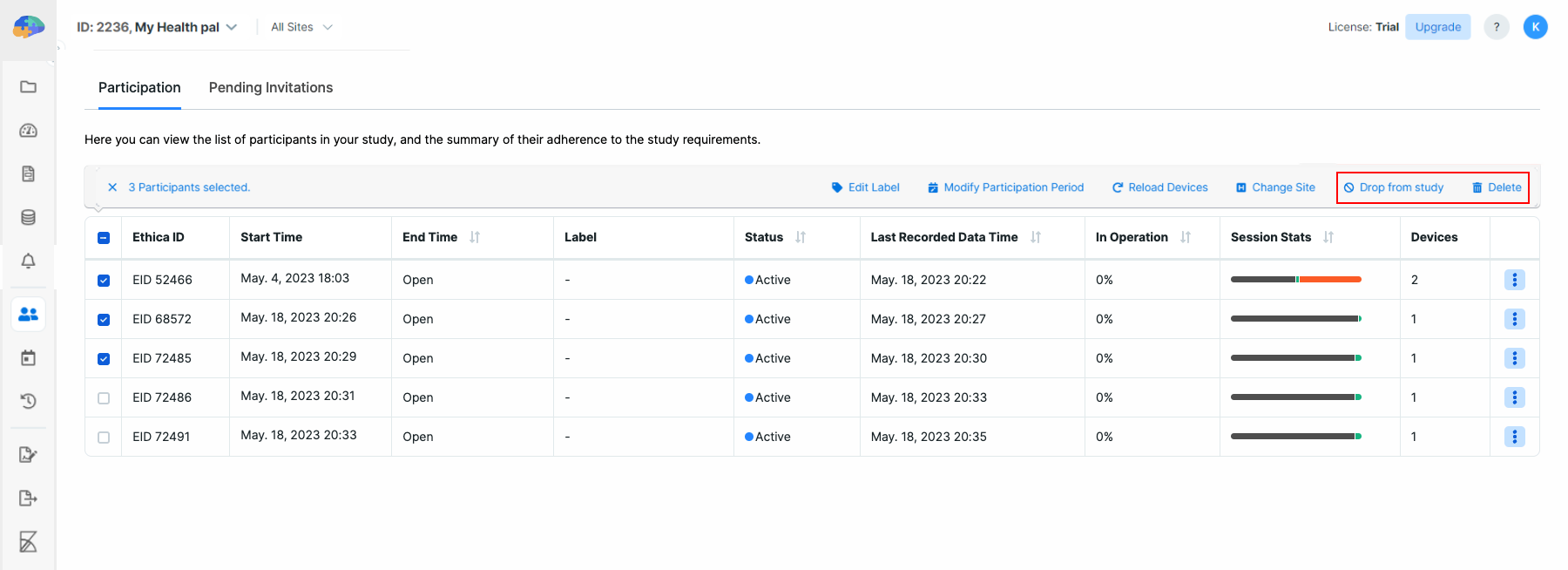
Delete from Study
This option allows you to remove a given participant from the study, and delete
all their associated data as well. In this case, Avicenna will delete the
participation record for this participant, any collected sensor data, and any
collected Activity data as well. To delete participants from your study, you
need to select one or more participants and then click on the Delete button.
The participant may join the study again. If the study is invitation-based, they will need a new invitation to join the study. Also, if they join the study again, Avicenna considers them as a new participant and recalculates their Participation Period.
Capture Reason for Changes in Participants' Data
Researchers can enable a feature that will force them to provide reasons for any changes that affect participants' data, including modifying participation period, changing labels or sites, dropping them from the study, editing survey responses, etc. This provides transparency and accountability, empowering researchers to validate the integrity of any modifications.
To enable this feature for your study, navigate to the Basics page of the
researcher dashboard. On that page, click on Edit, and then on the
Edit Study dialog, enable Capture Reason for Changes. By default, the
feature is disabled.
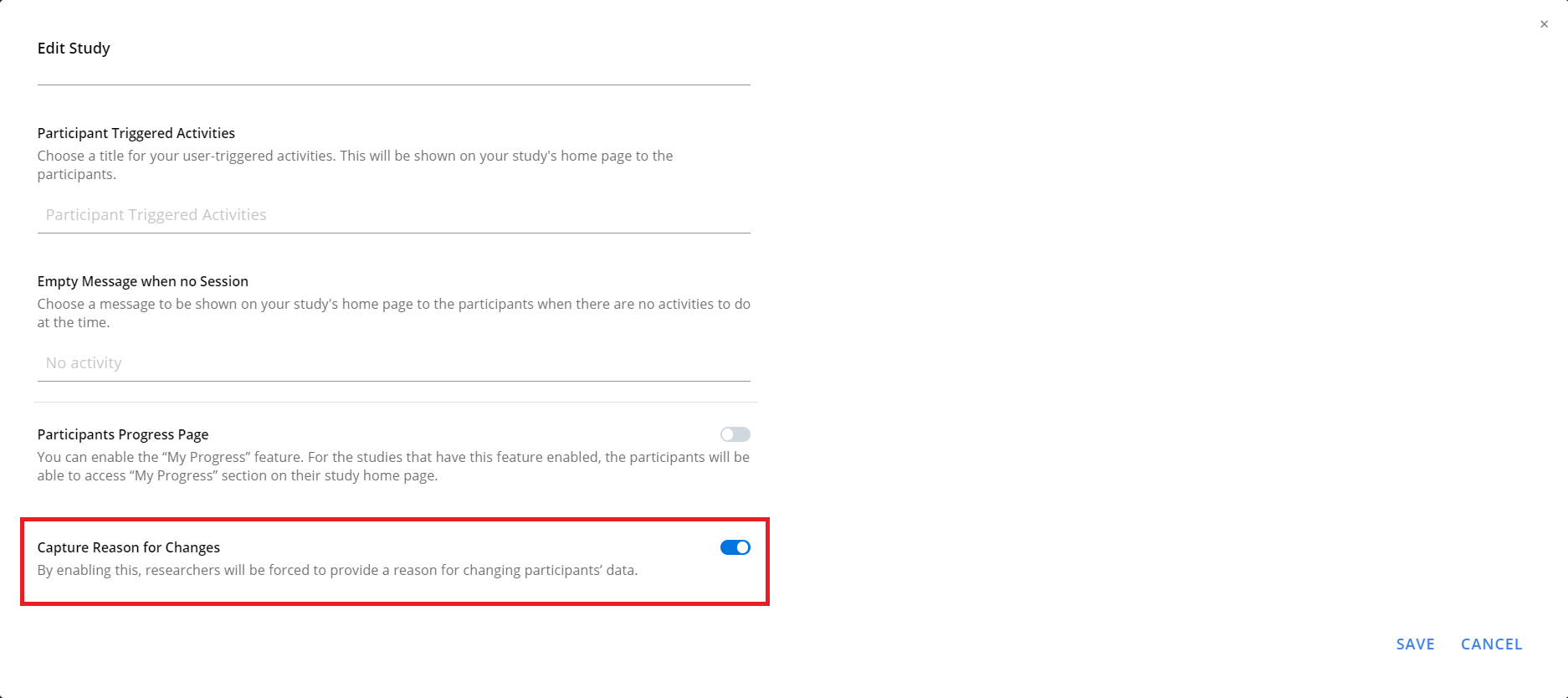
Once enabled, researchers must provide reasons for changes made to participants' data. For example, the following image shows that editing a participant's label requires a Reason now:
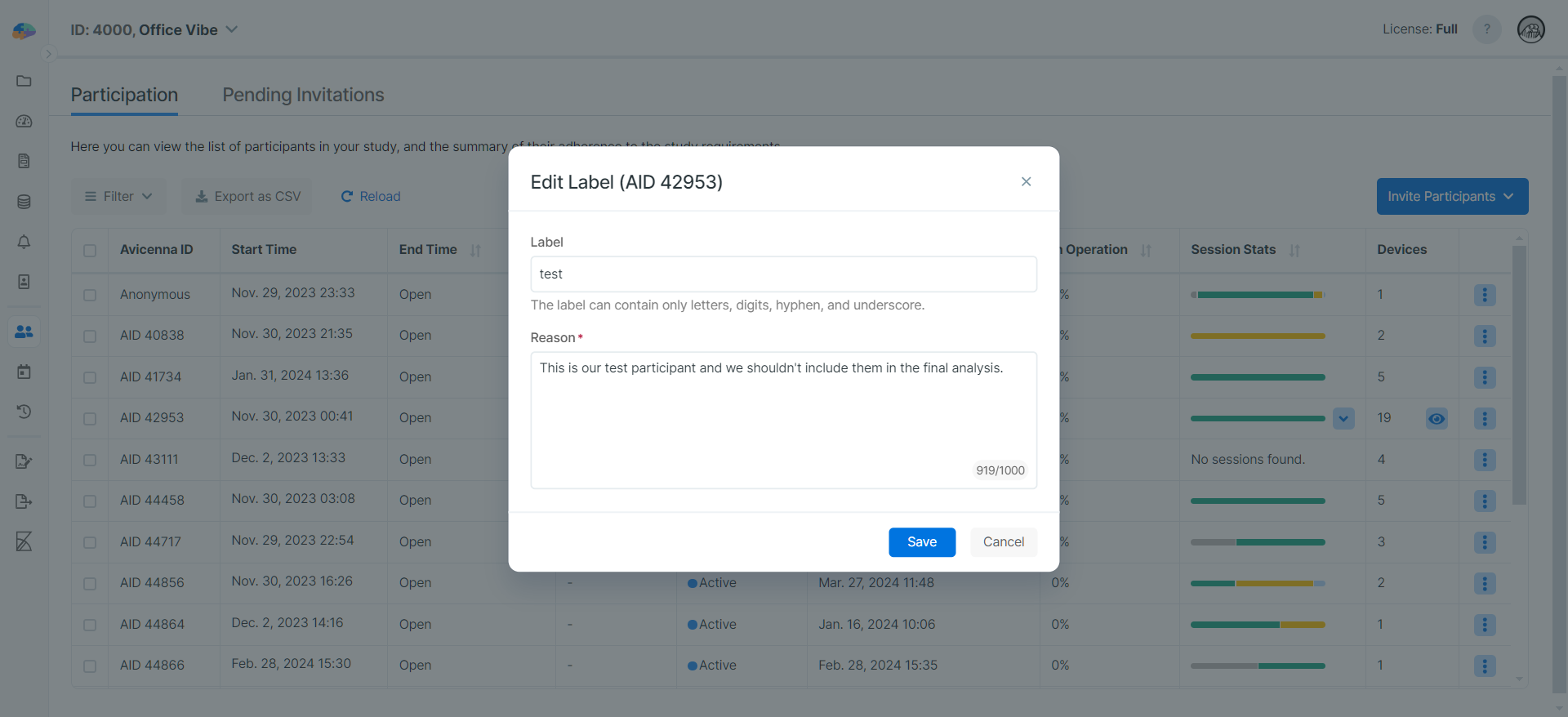
Reasons are recorded as part of the audit logs along with the changes made to the participants' data. See the following image for the recorded Reason we wrote when changing the participant's label: